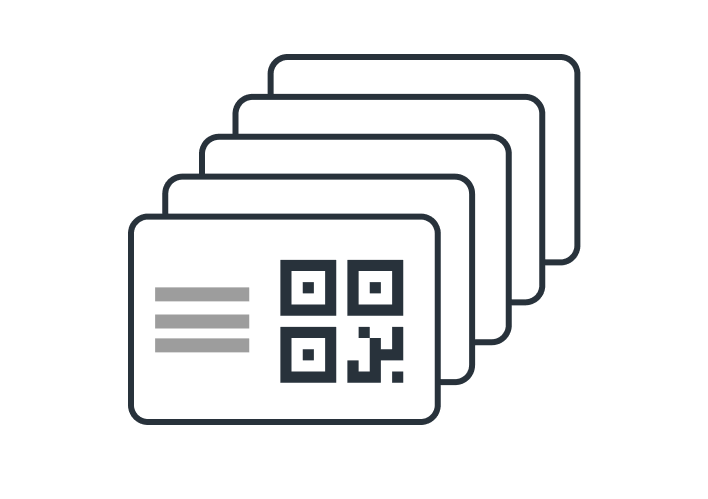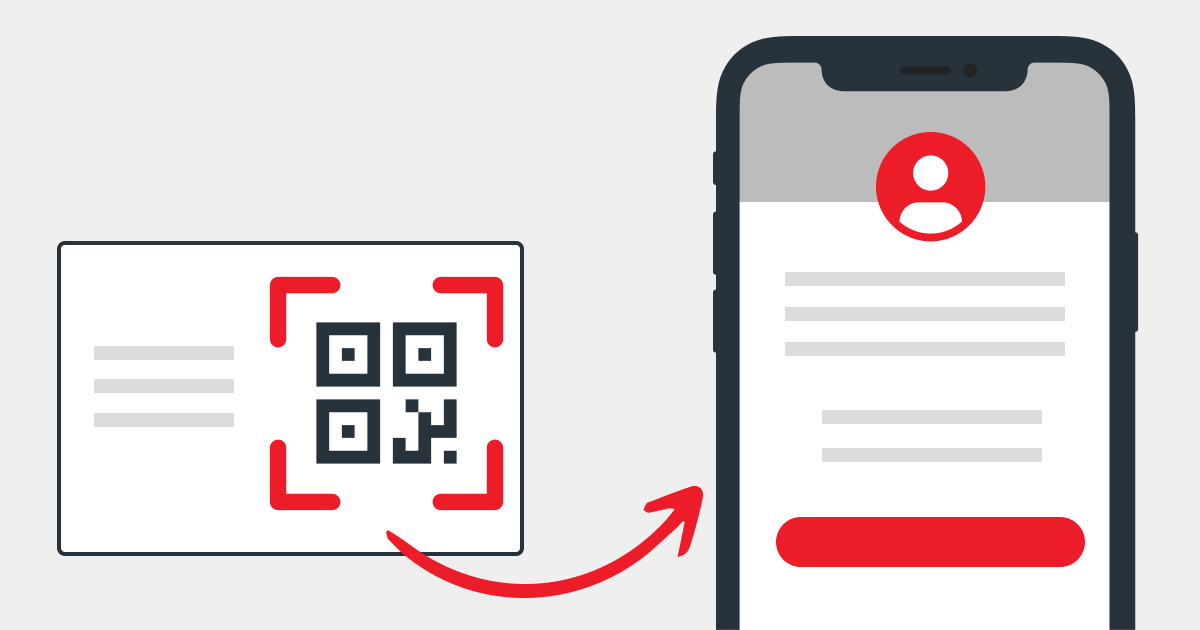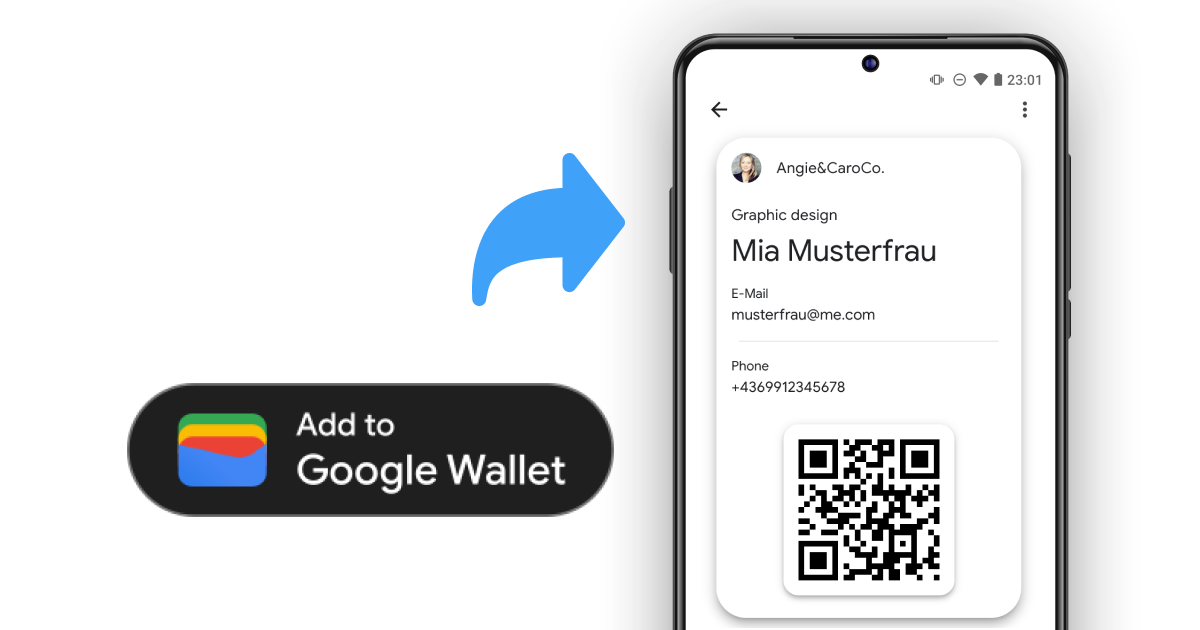Tarjetas de visita digitales para tu Apple Wallet

- ¿Puedo ver mi Apple Wallet Pass en Windows?
- ¿Puedo utilizar un código QR vCard estático para crear un Apple Wallet Pass?
- Mi nombre aparece truncado en el Wallet Pass. ¿Cómo puedo arreglarlo?
- El logotipo de mi empresa desaparece en el fondo del Wallet Pass. ¿Cómo se puede resolver este problema?
- ¿Puedo configurar el texto y el color de fondo de forma uniforme para todos los pases de monedero?
¿Qué es Apple Wallet?
Apple Wallet es una aplicación de cartera digital que permite almacenar tus tarjetas de crédito o débito, entradas para eventos, llaves del coche, carné de conducir e incluso tu tarjeta de visita.
¿Cómo puedo abrir tu Apple Wallet?
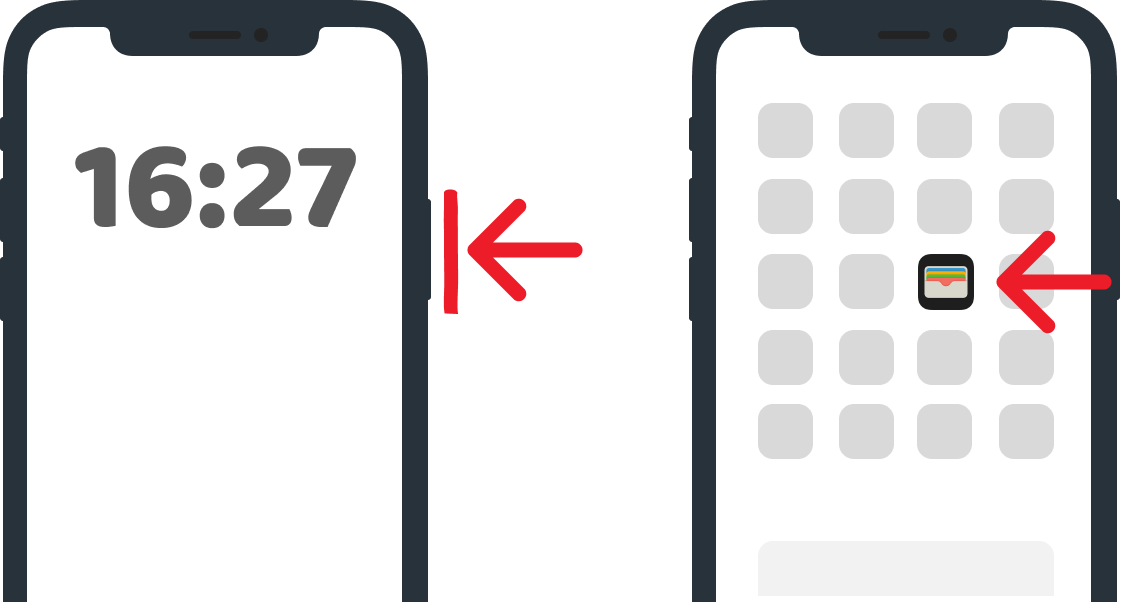
Doble toque en su iPhone
Puedes acceder a tu Apple Wallet pulsando dos veces el botón lateral sin desbloquear el iPhone.
Icono de la aplicación
Otra forma de acceder a tu Apple Wallet es desbloqueando tu iPhone y pulsando en el icono de Apple Wallet en la pantalla de inicio.
¿Qué es una tarjeta de visita digital?
Una Tarjeta de Visita Digital es una landing page que contiene tus datos de contacto e información adicional sobre tu negocio.
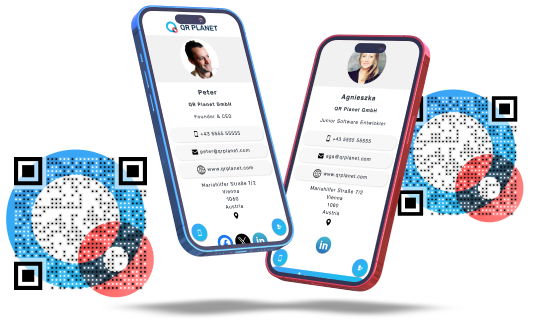
¿Cómo paso mi tarjeta de visita digital a mi Apple Wallet?
1. Crea una Tarjeta de Visita digital
Conéctate a tu cuenta para crear una nueva Tarjeta de Visita o utilizar una existente.
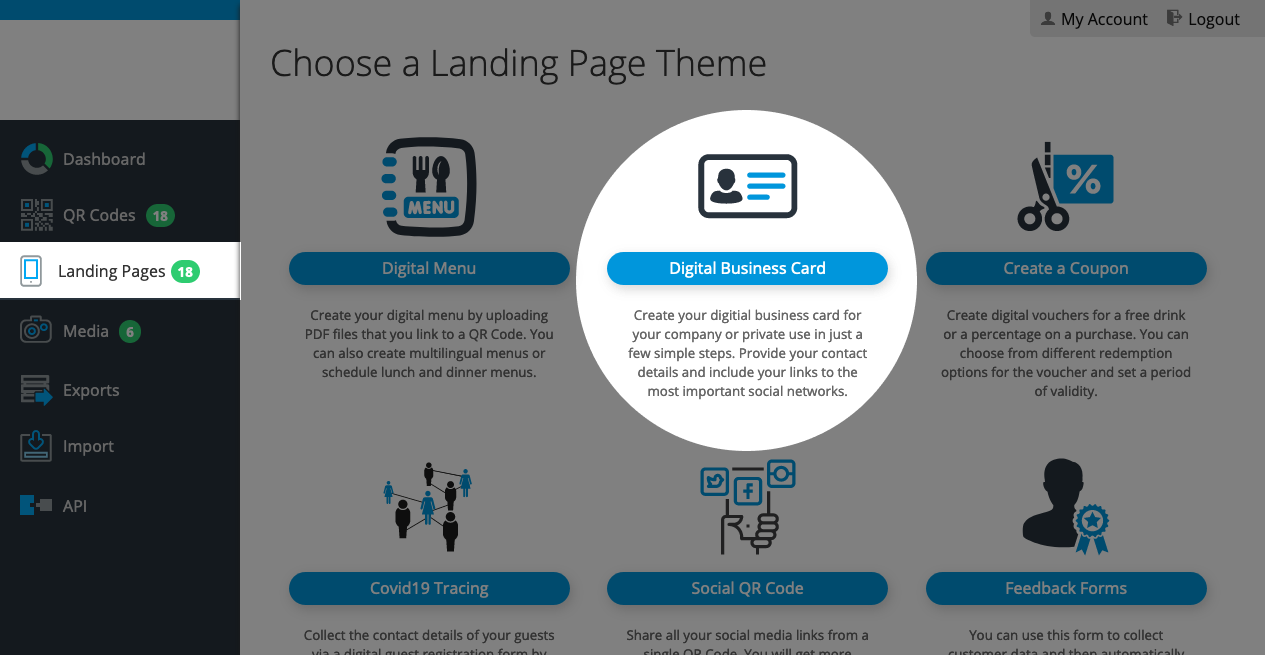
2. Configura Wallet Pass
En el editor de Tarjetas de Visita haz clic en la sección Wallet Pass.
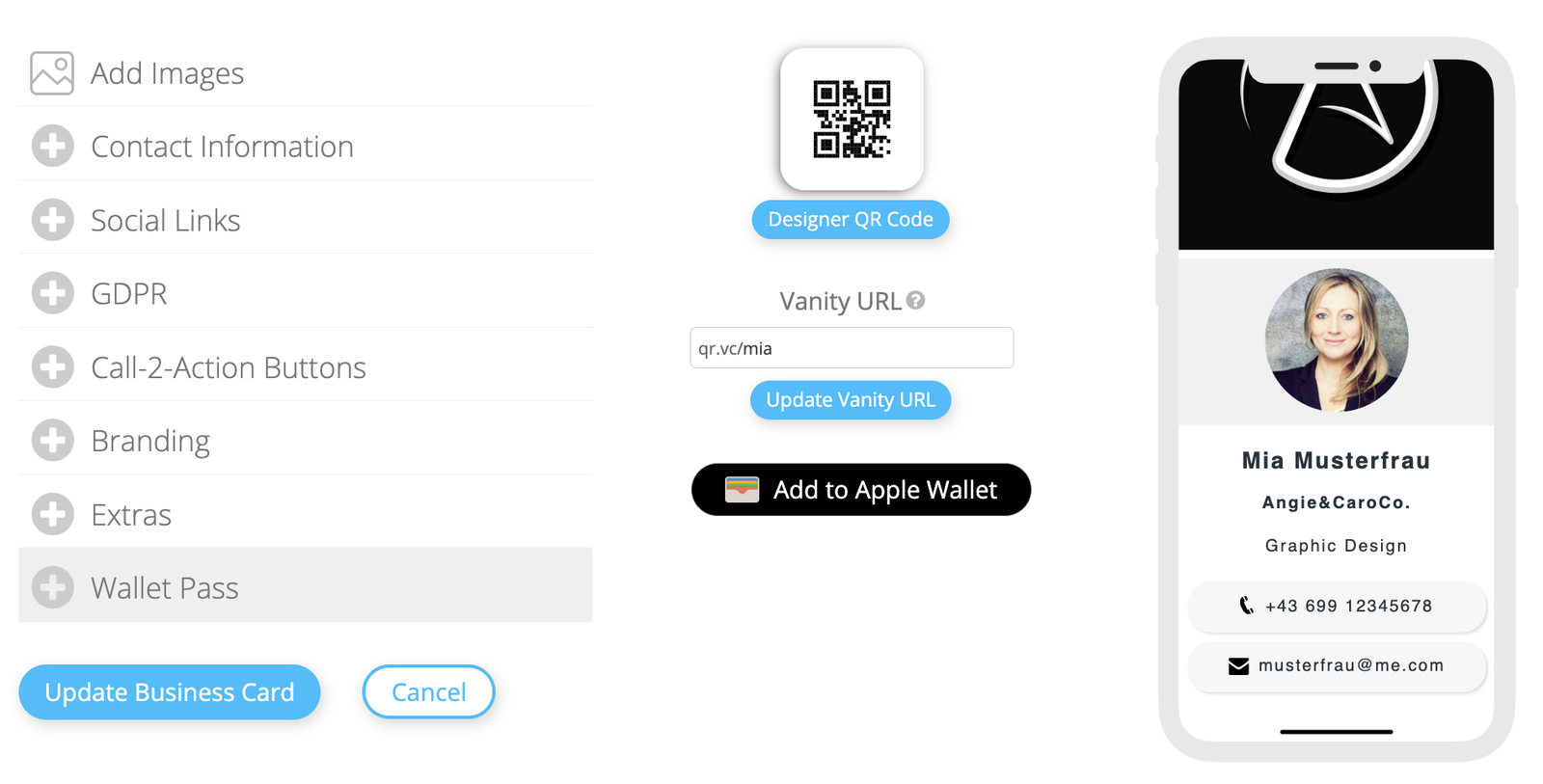
Dentro de esta interfaz, puedes hacer ajustes en la apariencia de tu Wallet Pass, concretamente en lo que se refiere al color del texto y al color de fondo.
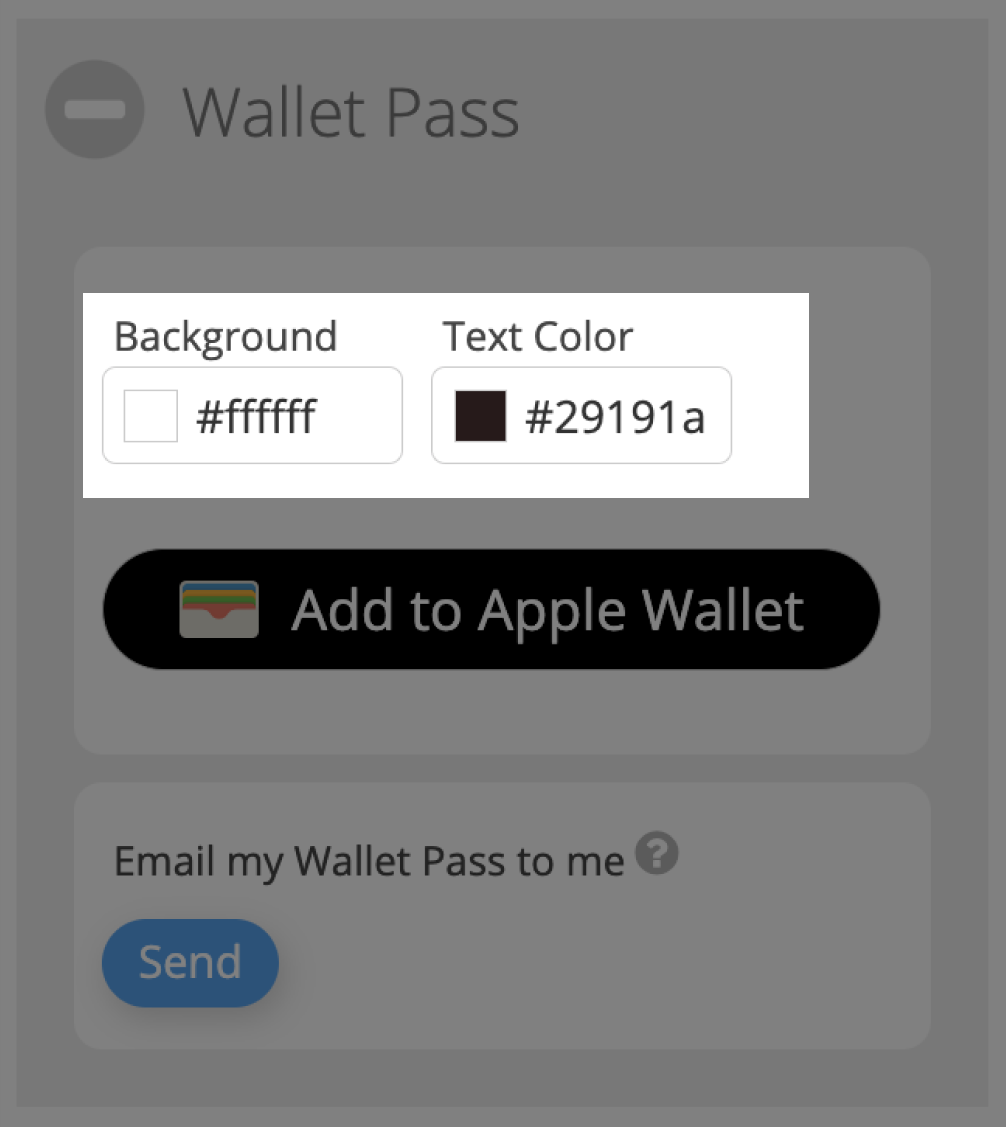
Ten en cuenta que los campos de entrada para el fondo y el color de la fuente vienen precargados con colores derivados del área de marca de tu tarjeta de visita. Sin embargo, tienes la posibilidad de sustituir estos colores precargados por alternativas de tu preferencia en cualquier momento
3. Descarga o envía Wallet Pass
Ahora puedes descargar el Wallet Pass pulsando el botón Añadir a Apple Wallet
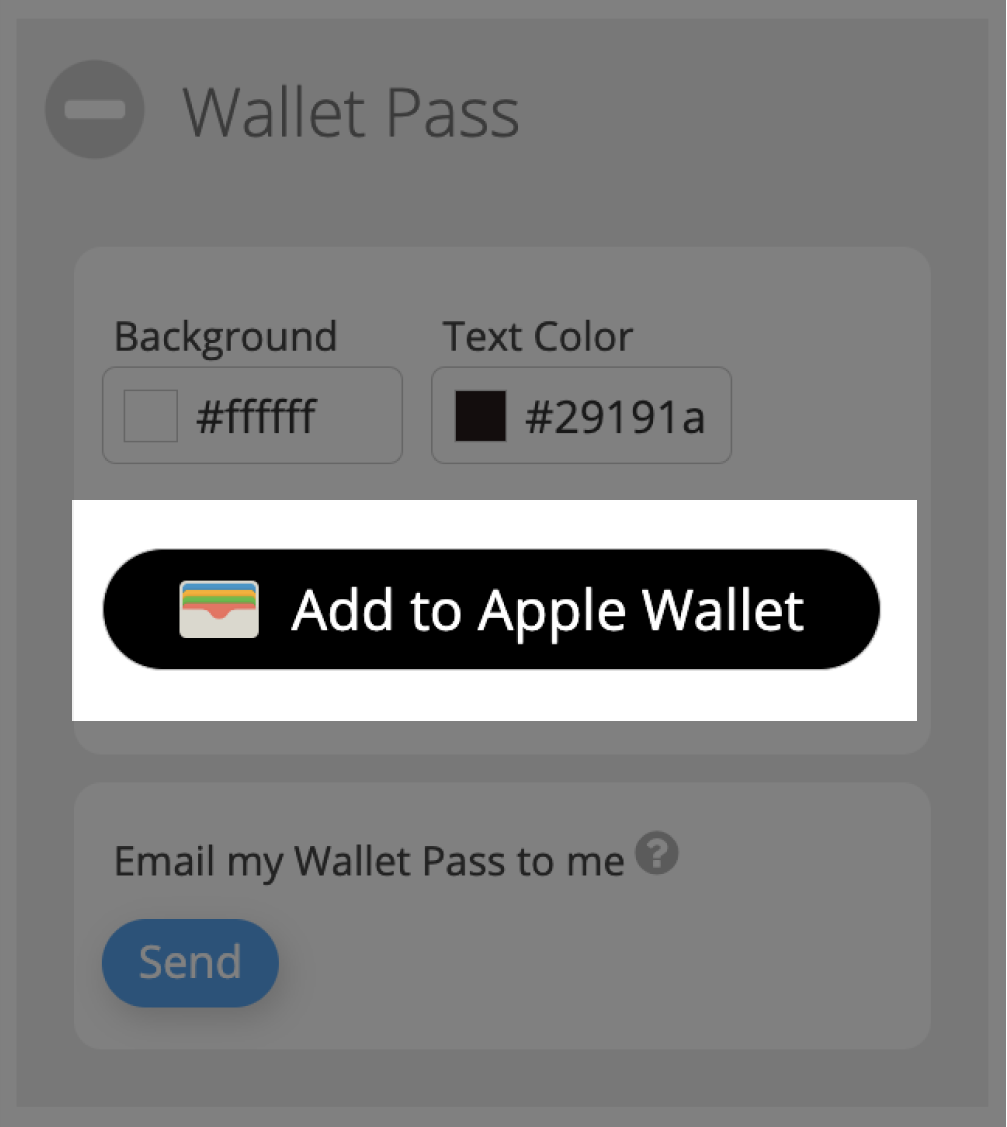
Alternativamente, puedes enviarte el Pase monedero por correo electrónico haciendo clic en el botón Enviar. Abre el correo electrónico en tu smartphone y sigue las instrucciones
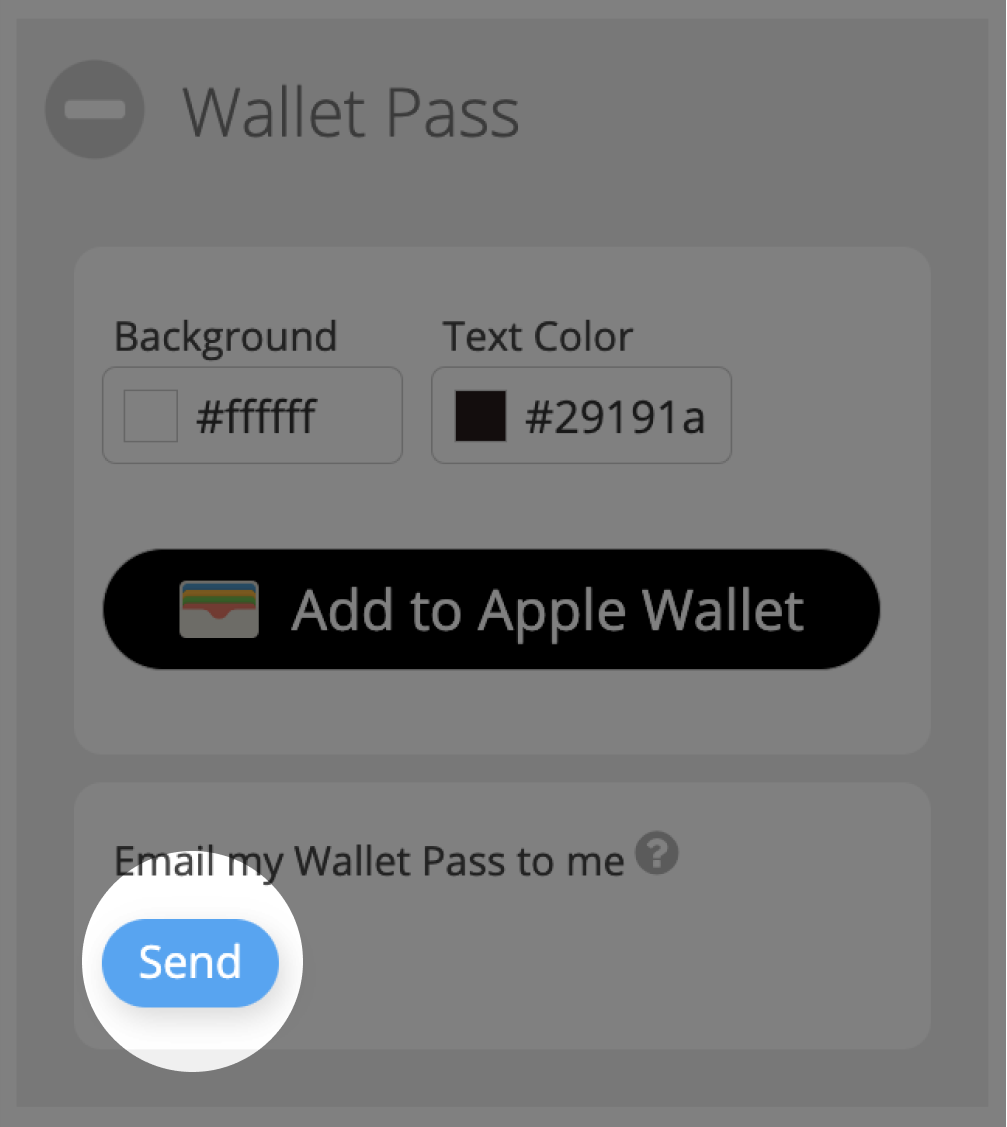
Cuando recibas el correo electrónico, haz clic en el botón Añadir a Apple Wallet

Una vez descargado el pase en tu monedero, verás el Wallet Pass en pantalla completa en tu iPhone.
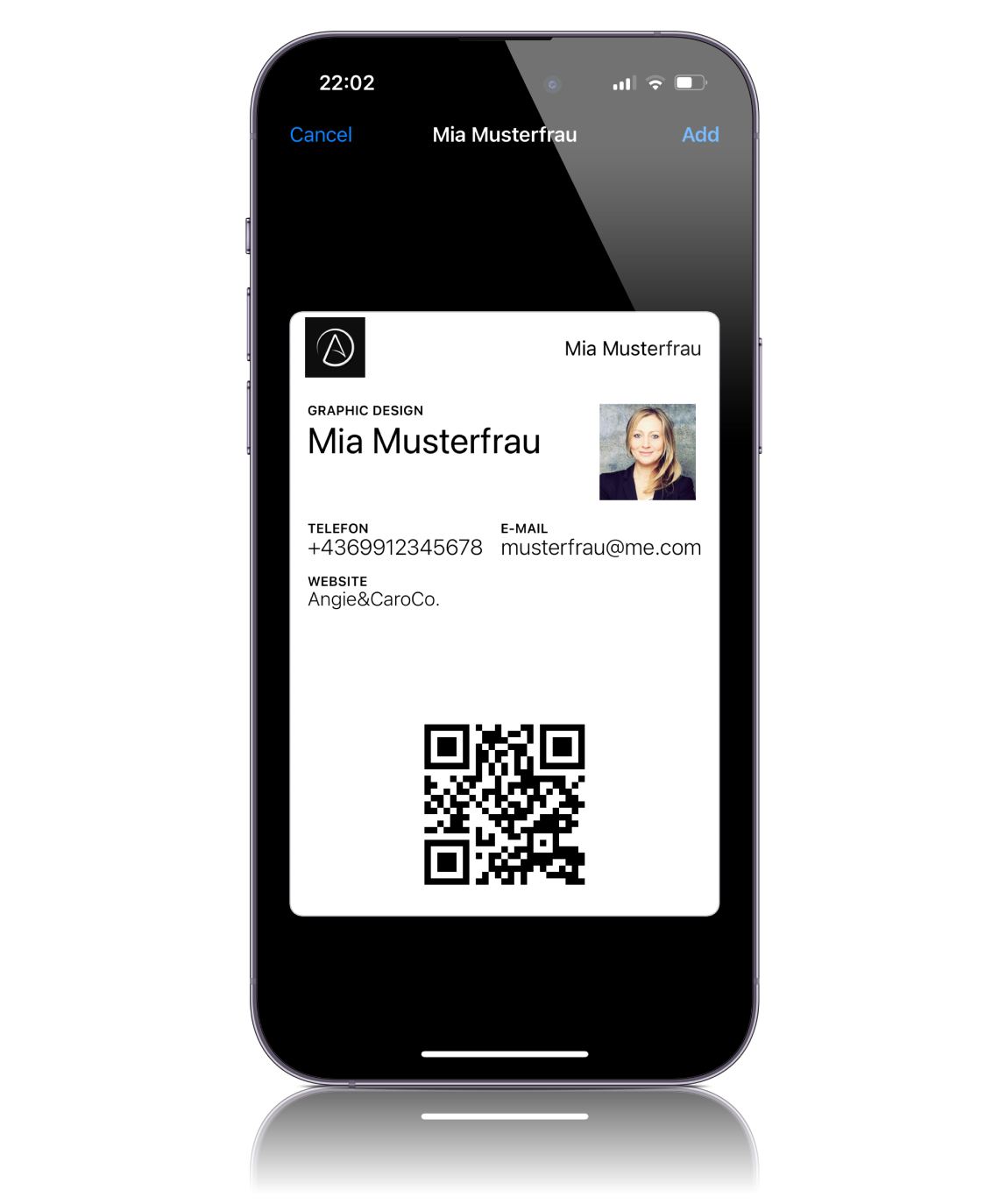
4. Haz clic en el botón Compartir esta página
Haz clic en el botón Compartir esta página de tu tarjeta de visita y añade tu Wallet Pass a tu Apple Wallet.
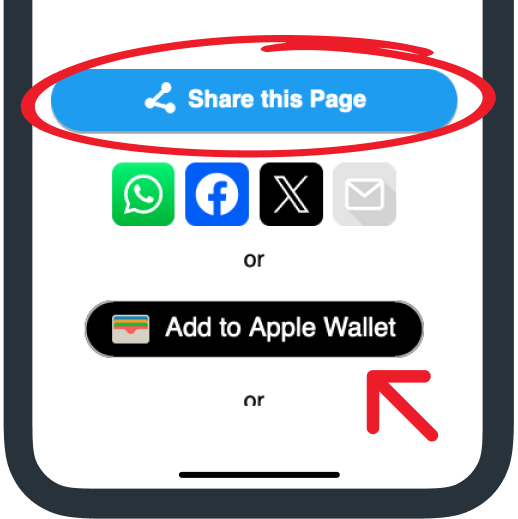
5. Toca dos veces sobre tu imagen de perfil
También puedes tocar dos veces sobre la imagen de perfil de tu tarjeta de visita y el Wallet Pass se descargará automáticamente en tu Apple Wallet.
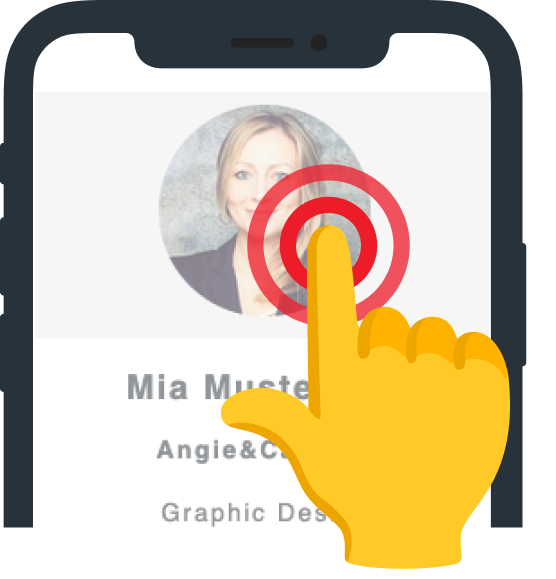
¿Qué elementos están en mi Apple Wallet Pass?
Frontal
El anverso de tu Wallet Pass muestra tu información de contacto esencial, que incluye el logotipo corporativo o nombre de la empresa o nombre y apellidos, tu imagen, puesto de trabajo, correo electrónico, número de teléfono, y un código QR que enlaza con tu Tarjeta de Visita Digital.
Barra de título
En la barra de título verás el logotipo o el nombre de la empresa. Si no existe ni logotipo ni nombre de empresa, se mostrarán tu nombre y apellidos.
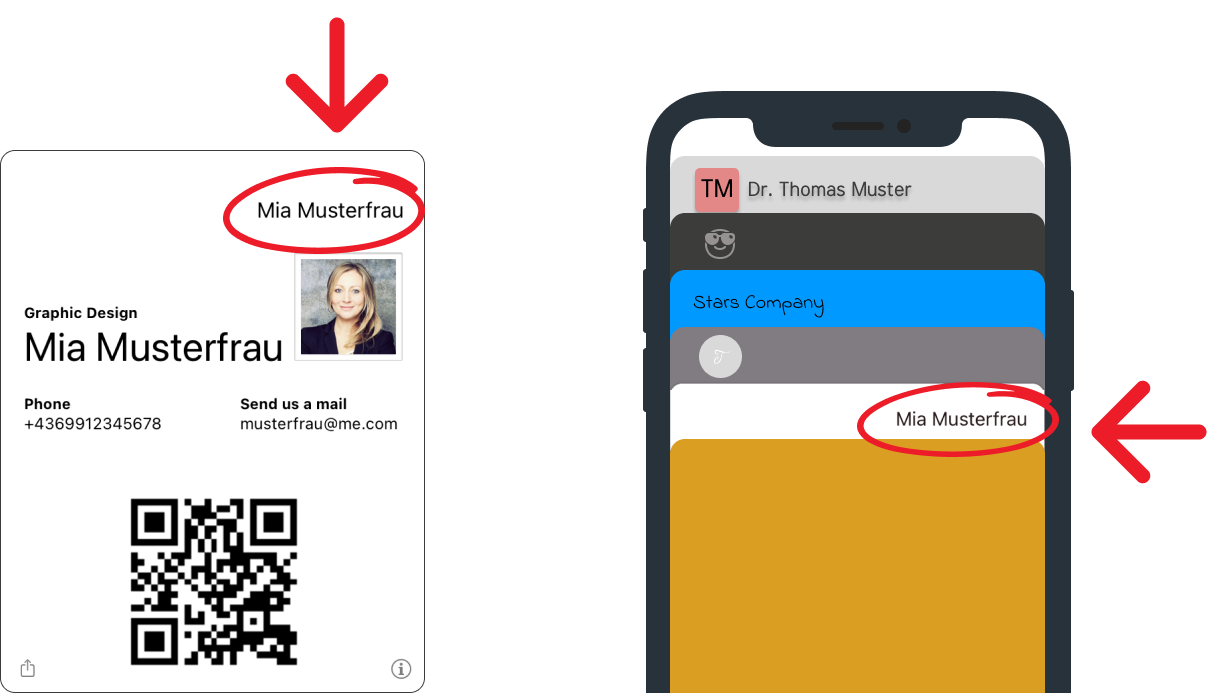
Imágenes de perfil
Dentro del modo de edición de tu Tarjeta de Visita Digital, navega hasta la sección Añadir Imágenes. Aquí tienes la posibilidad de configurar tu imagen. Asegúrate de que la imagen seleccionada se ajusta al formato PNG, ya que se mostrará con precisión en tu Tarjeta de Visita.
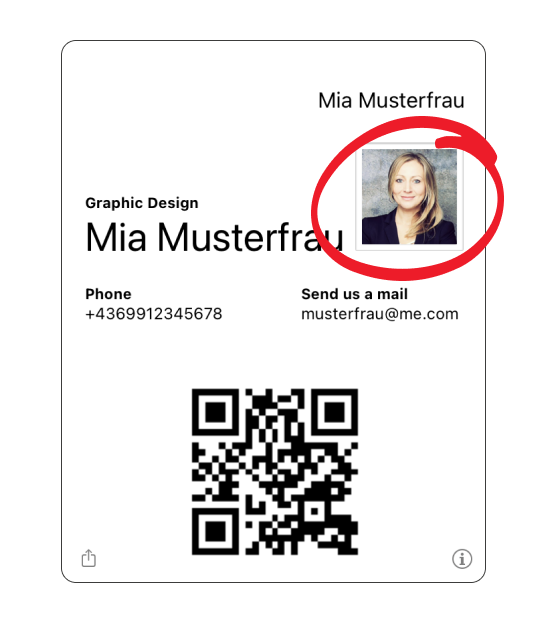
Datos de contacto
La información de contacto principal, que comprende email y teléfono número, se presenta en la parte frontal. Puedes especificar el número de teléfono que aparece en el Apple Wallet Pass. La selección abarca opciones como números de teléfono de empresa, privados o móviles. Puedes encontrar más detalles sobre la configuración del número de teléfono principal en el artículo Configura el número de teléfono principal
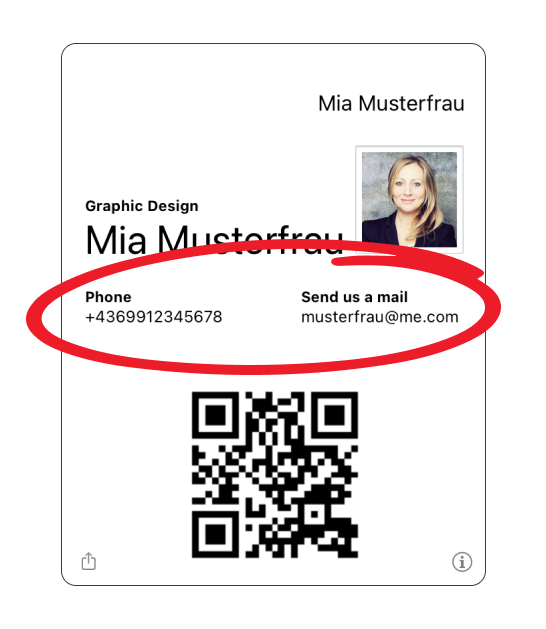
Código QR
El Código QR que aparece en el anverso está vinculado a tu Tarjeta de Visita Digital.
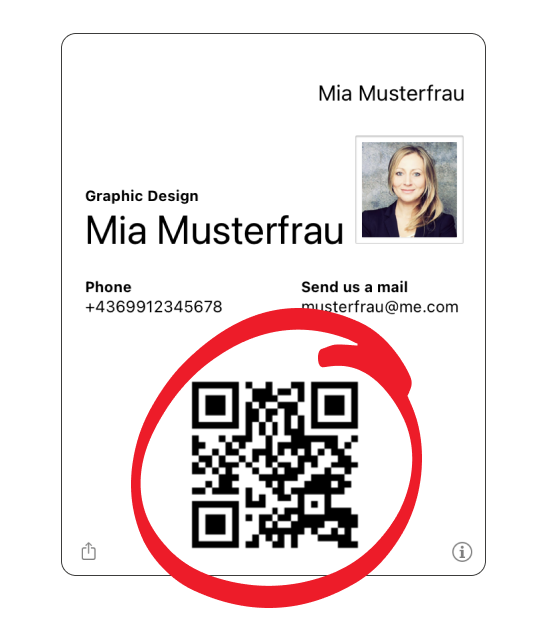
Parte trasera
En la parte trasera del Apple Wallet Pass se incluyen tus números de teléfono profesional, privado y móvil, así como tu dirección completa y enlaces a tus perfiles en redes sociales.
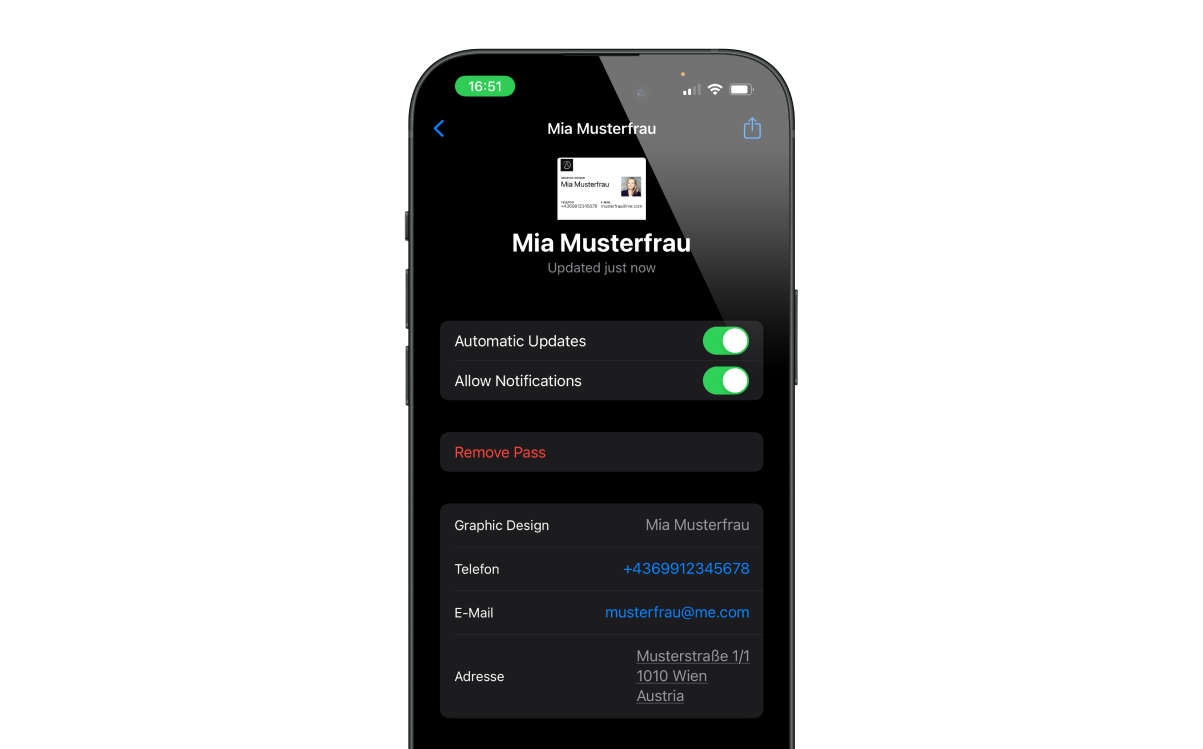
¿Cuáles son las ventajas?
Fácil gestión de contactos
Almacenar tarjetas de visita con un código QR en Apple Wallet agiliza la gestión de contactos, ofreciendo una solución cómoda y eficaz para establecer contactos en la era digital.
Trabajo en red eficaz
Con unas tarjetas de visita digitales fácilmente accesibles, compartir la información de contacto durante eventos y reuniones se convierte en una tarea sin esfuerzo, lo que refleja un enfoque moderno y tecnológico de las conexiones profesionales.
Acceso rápido, aspecto elegante
Con sólo pulsar dos botones, puede ir directamente a tu cartera y tener siempre tu tarjeta de visita lista para usar. Esto es muy práctico, pero también da a tu perfil un toque moderno y tiene un efecto llamativo. Todo el que lo vea querrá tener también su tarjeta de visita en la cartera.
FAQs
¿Puedo ver mi Apple Wallet Pass en Windows?
No. No es posible ver un Apple Wallet Pass en un ordenador con Windows. Necesitas un dispositivo Apple para hacerlo.
¿Puedo utilizar un código QR vCard estático para crear un Apple Wallet Pass?
No. Para añadir una tarjeta Apple Wallet Pass a tu iPhone tienes que crear primero una tarjeta de visita digital.
Mi nombre aparece truncado en el Wallet Pass. ¿Cómo puedo arreglarlo?
Cuando descargues un Wallet Pass en tu Mac, podrás previsualizar tu pass en la aplicación Wallet Simulator. La vista previa en el Mac puede tener un aspecto diferente al de un iPhone real. Por ejemplo, si tienes un nombre largo, el nombre se recortará en el simulador acortándolo y añadiendo tres puntos al final del nombre truncado. Este comportamiento garantiza que el nombre no se solape con la imagen de perfil.
Los iPhones presentan automáticamente el Wallet Pass de la mejor manera posible.
Un iPhone real maneja la representación del Wallet Pass de forma diferente. En lugar de truncar el nombre, el nombre y el apellido se mostrarán en líneas separadas. Si el nombre sigue siendo demasiado largo, el iPhone utiliza una fuente más pequeña. La siguiente captura de pantalla ilustra la diferencia en el simulador y en el dispositivo real.
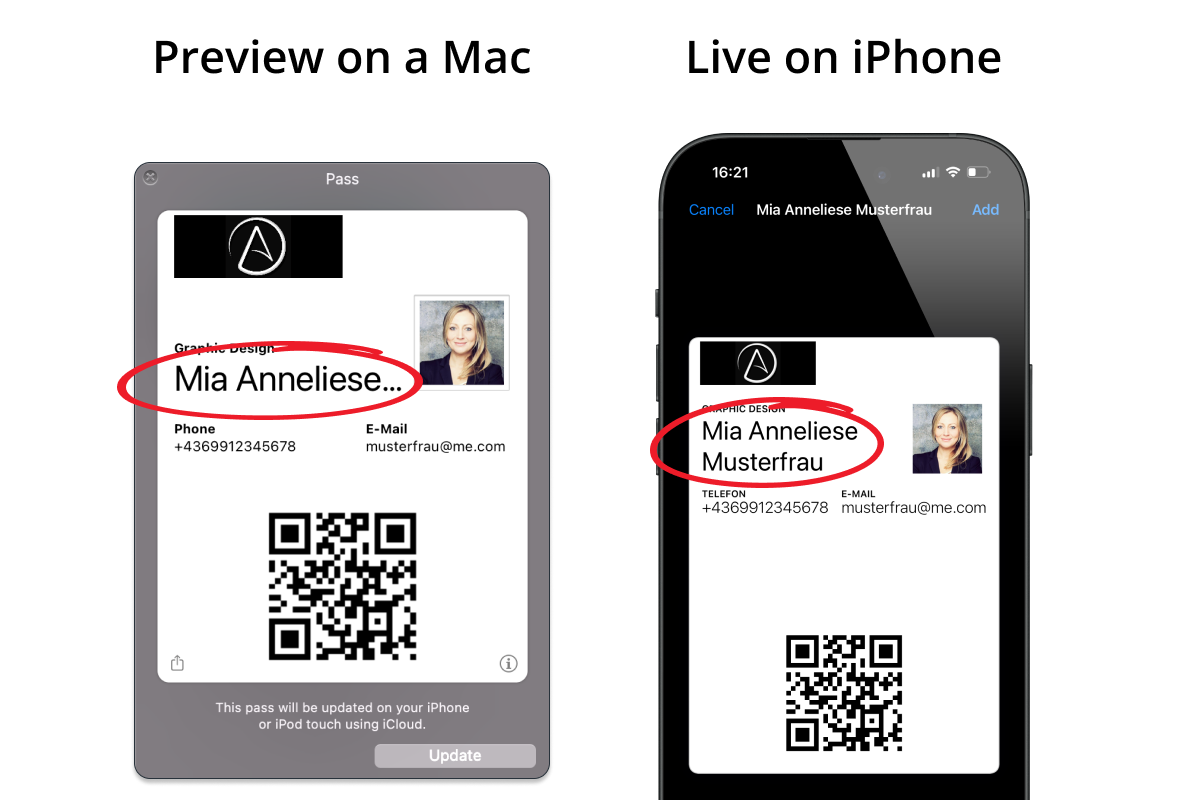
El logotipo de mi empresa desaparece en el fondo del Wallet Pass. ¿Cómo se puede resolver este problema?
Si el color de fondo es igual o similar al de tu logotipo, cámbialo por un color que contraste y mejorará la visibilidad del logotipo. Vé a la sección Wallet Pass y ajusta los colores para que el logotipo vuelva a ser visible. Antes de finalizar, previsualiza los cambios realizados para asegurarte de que el logotipo destaca sobre el nuevo color de fondo. La siguiente captura de pantalla ilustra la diferencia de visibilidad antes y después de los ajustes de color.
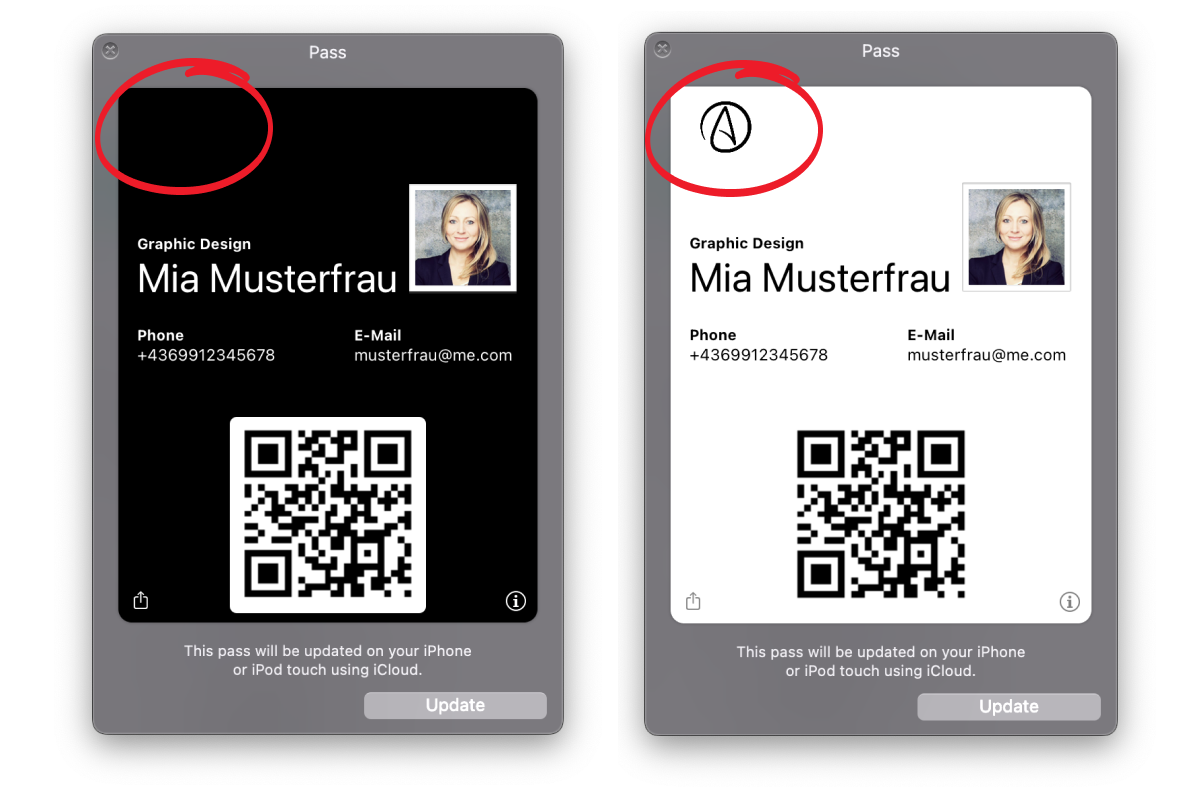
¿Puedo configurar el texto y el color de fondo de forma uniforme para todos los pases de monedero?
Sí. Si tiene una cuenta de Marca Blanca, como administrador de la cuenta puede establecer los colores uniformemente para todos los usuarios de Pases monedero en el área de marca. Puede leer cómo hacerlo en el artículo Adapta tu cuenta de marca blanca a la imagen corporativa de tu empresa.
Alternativas para compartir una Tarjeta de Visita
Código QR en una pantalla como fondo
Utiliza un Código QR como fondo en la pantalla de tu móvil para compartir sin problemas tu Tarjeta de Visita con los demás.

Código QR adhesivo
Para facilitar el uso compartido de tu Tarjeta de Visita, coloca un adhesivo con un Código QR en tu teléfono móvil. Cuando otras personas lo escaneen, este Código QR permitirá un acceso rápido a la información de tu Tarjeta de Visita, mejorando la eficiencia en la creación de redes y el intercambio de información.
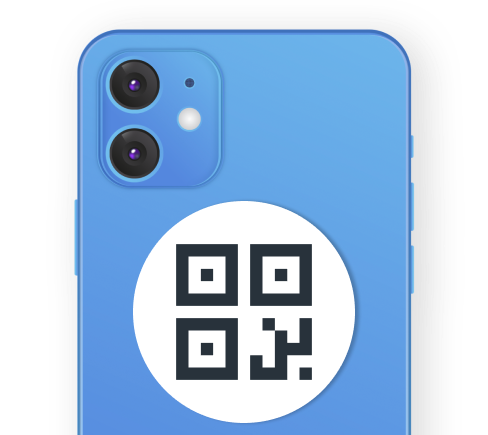
Tarjetas de visita impresas
Las tarjetas de visita impresas con código QR ofrecen una forma moderna y eficaz de tender un puente entre las redes físicas y las digitales. Al incorporar un código QR a tu tarjeta de visita, proporcionarás a los destinatarios un enlace rápido y directo a tu presencia en Internet.